Using UpToDate clinical tools
Learn how to quickly and easily find answers to your clinical questions using UpToDate®. In this section, explore clinical tools, like graphics, calculators, patient education and clinical updates.
Learn how to quickly and easily find answers to your clinical questions using UpToDate®. In this section, explore clinical tools, like graphics, calculators, patient education and clinical updates.
Swipe tabs left/right to view more topics
UpToDate contains more than 37,000 graphics – including videos, images, tables, and algorithms. UpToDate allows you to search graphics relevant to your search term.
There are multiple ways to find and use graphics in UpToDate.
Graphics can be accessed from the search results screen. Use the links at the top of page to filter graphics that are related to your search term.
Upon accessing a graphic, notice the arrows on either side of the window. Click the arrows to conveniently scroll through related graphics. Graphics can be bookmarked, printed, shared, and exported to PowerPoint. In PowerPoint, the graphics are fully referenced and copyrights have been preserved.
A list of topics in which the graphic appears is available on the right. Clicking the topic name brings you into the topic, where the graphic you just viewed is referenced.
It is also common to access graphics directly within topics. For a quick peek at a graphic, hover over the graphic link to reveal a thumbnail that includes the graphic title. Click it to reveal the full graphic. Using the graphics viewer, you can see and scroll through all graphics available in a topic.
In the search results page, look for any of the graphic icons. Hover over the link to see a thumbnail, or click directly into the graphic. If usage data and input from our expert physician editors suggest that a graphic or graphics are likely what you are looking for, they will appear at the top of the search results page, above the topic results.
Graphics can also be found in the graphics gallery. At the top of a topic, select the “Graphics” tab for a convenient, one-stop view of all relevant graphics - including algorithms, tables, charts, and pictures. The graphics gallery is accessible on desktop and mobile devices.
UpToDate provides easy access to more than 210 medical calculators right in the workflow. All calculators are fully referenced and continuously updated.
Calculators can be found in the blue clinical tool bar. They are indexed by specialty, or can be listed alphabetically. Calculators are also linked to throughout UpToDate clinical topics.
With UpToDate, you can provide patients with resources to help them stay engaged in their health, which can be the difference between the path to wellness or a possible readmission. Engaging patients in their medical care and treatment decisions often reduces costs and leads to better outcomes.
Developed in-house and edited by the same physicians who edit UpToDate medical topics, UpToDate patient education topics provide information that is consistent with the evidence-based content that clinicians use to make clinical decisions.
Patients have varying information needs. Some want just a brief overview, while others want more in-depth information. UpToDate meets the varying information needs of patients by offering both The Basics and Beyond the Basics:
UpToDate provides more than 1,500 patient education topics, plus more than 1,000 translated into universal Spanish and Arabic, that facilitate clinician-patient communication. Written at an accessible level and infused with pictures and graphics, these materials educate and promote shared decision making based on medical evidence, clinical recommendations, and patient preference.
Users can access patient education topics in the following ways:
When viewing search results in UpToDate, in the left-hand navigation, click on Patient to prioritize patient education topics to the top of the search results list.
Find Patient Education in the top left “Contents” dropdown.
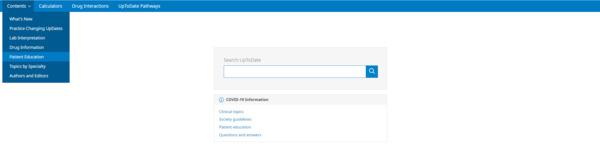
When viewing a topic, click Patient Education in the outline on the left of the screen to go directly to the Patient Education section.
Note: The Patient tool is available only in professional-level topics for which there is related patient education information.
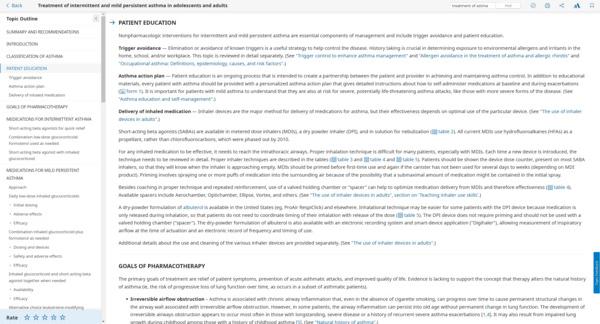
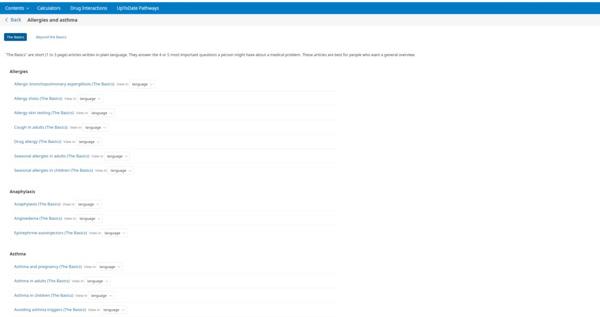
Stay in the know with important changes in medicine. Practice Changing Updates are recommendations and/or updates that our editorial staff feels may change usual clinical practice. What’s New entries provide clinicians with a summary of, in our editors’ view, the most important new information recently added to medical literature.
To keep abreast of some of the most important updates by specialty, click on What's New. UpToDate editors hand select key content updates and share them here for a quick reference.
Scroll through the list and choose a specialty to review “What's New” updates from the last six months.
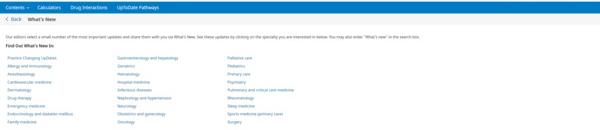
Notice the topic outline on the left. The information is arranged alphabetically by sub-topic. The content is in paragraph format and displays a summary of the update.
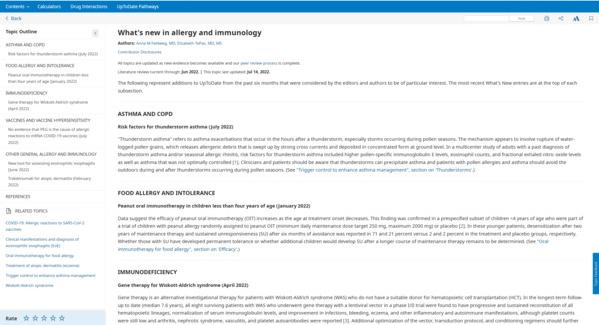
To see this update in context, click on the link to the full topic. If there is a topic that you bookmarked that has recently changed, an orange bullet will be displayed next to the topic title.
To view updates that may have an immediate impact on clinical practice, click on Practice Changing Updates from the Contents menu.

Notice the topic outline on the left. Information within Practice Changing Updates is arranged with the most recent update on top. The content is in paragraph format. This is a summary of the update.
To see this update in context, click on the link to the full topic.
*Licence institutionnelle nécessaire