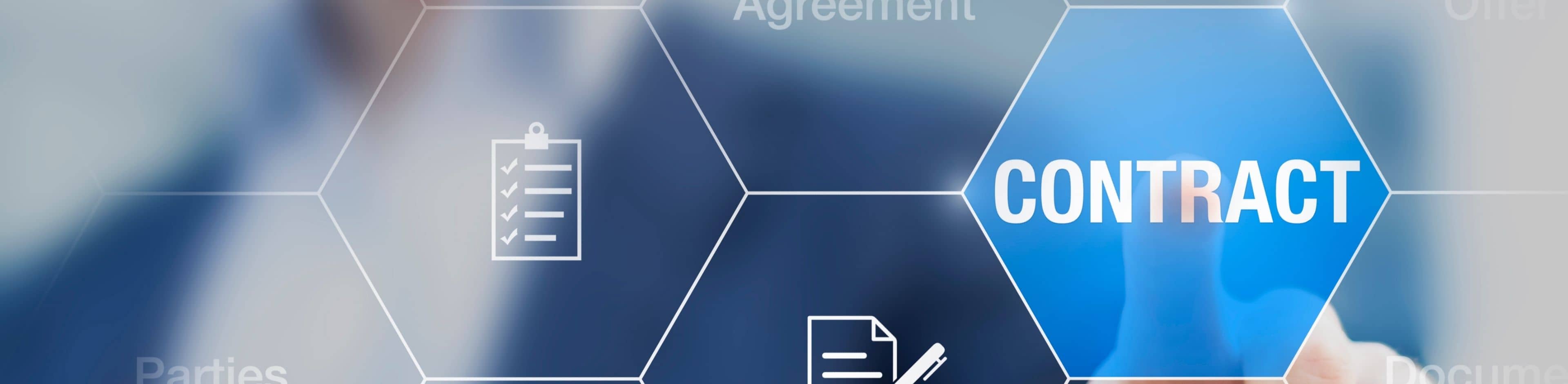Att legal tech diskuteras bland jurister är inget nytt. Ofta handlar det om nya innovationer och teknik och hur det kommer att förändra hela sektorn. Många kontor vet att de behöver ”legal tech”, men samtidigt är man försiktig med stora förändringar i arbetsrutinerna. Men man kan faktiskt införa förbättringar utan att i grunden behöva ändra det sätt man arbetar på: genom att använda befintliga verktyg som Outlook och Word på ett smartare sätt.
Med Kleos hjälper vi dagligen tusentals jurister med att förbättra sin affärsverksamhet och därmed att vara redo för framtiden. För detta krävs att vi optimalt matchar arbetsprocessen med juristernas personliga preferenser. De viktigaste verktygen för en advokat är Outlook och Word och vi har helt anpassat vår programvara till detta. Vi har den kunskap och erfarenhet som krävs för att kontinuerligt utveckla vår programvara och hålla den aktuell. Vi har översatt denna kunskap och erfarenhet till ett urval av bästa tips & tricks. I den här artikeln kan du läsa hur du alltid kan återställa ett dokument.
Tips 1: ”återställa osparade dokument”
Det finns väl inget mer frustrerande än att behöva börja om från början igen. Speciellt om goda råd är dyra. Ändå händer det att man avslutar ett Word-dokument utan att spara det. Eller stängs skärmen plötsligt av på grund av en systemkrasch eller otillräcklig batterikapacitet. Lyckligtvis kan Office hjälpa dig att lindra skadan. Office 365 erbjuder till och med en förbättrad version, som du först måste ställa in. Hur går det till? Det kan du läsa i vårt första tips.
Spara automatiskt jämfört med Autospara
I det övre vänstra hörnet i ett Word-, Excel- eller PowerPoint-dokument i version 365 finns knappen Autospara. Låt oss börja med att reda ut termerna: Autospara-knappen är inte densamma som den vanliga automatiska funktionen som säkerhetskopierar filer lokalt. Den här knappen sparar istället en kopia i Microsoft-molnet på din personliga OneDrive. När du aktiverar den här knappen ombeds du att ansluta till din OneDrive. Det är ett säkert sätt att arbeta på men tänk om du är någonstans utan internetanslutning?
Spara lokalt
Som tur är kan Word, Excel och PowerPoint också automatiskt säkerhetskopiera arbetsfiler till hårddisken på din dator. Att aktivera den här funktionen är enkelt och du den kanske redan inställd som standard. För att kontrollera detta kan du gå igenom följande steg. Öppna fliken Arkiv (File) och öppna Alternativ (längst ned). Där väljer du Spara (Save) i vänster kolumn. Ställ in antal minuter för Autospara och markera alternativet Behåll den senaste automatiskt återställda versionen om jag avslutar utan att spara. Det här fönstret visas också sökvägen till den plats där återställningsfilen sparas.